On the Header bar at the top of the screen, find the Save button. In a browser, it will say “Save.” In the Android version, look for the floppy disk icon ![]() .
.


Note that on the Windows/browser version, the Header has “Untitled*” in the middle. This is the project name (also called file name). The asterisk at the end is the “dirty file indicator.” No…it’s not mature content! It’s simply saying that you haven’t cleaned up after yourself and saved it.
➀Press Save, and since your project hasn’t been saved before, a dialog comes up to save your project, shown below. If you have previously saved your project, this dialog does not appear as it saves it with the same name.
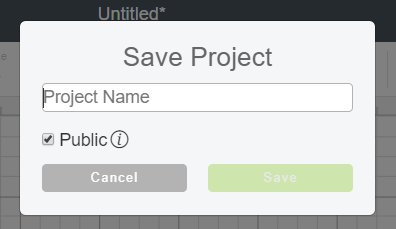

The Save Project dialog. Browser version on left, Android on the right.
➁ Type in the name of your project. Try to be a bit specific. “T-shirt” probably will be too general if you’re looking at making a series of T-shirts. Maybe “Floral Mother’s Day T-shirt” might work better.
The Windows/browser version has a checkbox for Public. This allows anyone with the specific link to access your project. It will NOT make it freely available for anyone to find through a search unless you post the link in a public area (you need to do a lot more to add projects to the Cricut community). This option is not available on the Android app.
➂Press the green Save button. You’ll see a confirmation message that your project has been saved. Windows shows at the top of the screen, Android shows unobtrusively on the bottom (in other words, you might miss it!).