You’ve researched and thought about it and researched some more and waffled on the decision. But now you have a box containing a new Epson printer that you’re going to convert, a box (or several!) of sublimation ink and supplies, a box with a heat press or convection oven, and you’re standing there saying, “What have I done?” (Doesn’t help that your significant other is standing there going, “What’s all this?”)
Note: if you have purchased a sublimation-ready printer, such as a Sawgrass printer or an Epson F-170 or F-570, some of this does not apply to you. You are not converting a printer; it is already sublimation ready.
First, RELAX. Deep breath. Let me suggest you procure a couple more things. I’ll call this your confidence kit:
- A pretty napkin, scarf, or placemat
- A notebook, preferable with the pages bound into it, though looseleaf can work, too.
- A pen to write in the notebook
- A white, microfiber sheet, either from the thrift store (make sure it’s white and 100% polyester) or a cheap twin set from Walmart or similar store (should be around $10ish), some 100% polyester shop rags from the automotive aisle at the dollar store, OR a couple of yards of white, 100% polyester fabric (any kind as long as it’s not mesh or net) from the fabric store.
- Patience and the knowledge that it is really unlikely that you can permanently damage anything. Any mistakes you make can likely be undone. It might not be fun to undo them, but they can be undone.
Feel confident yet? No? OK, keep reading. Let’s take one box at a time: let’s start with the supplies box.
The Supplies Box(es)
This is an odd one to start with, right? Well, bear with me. Look in your Confidence kit and get that beautiful napkin, scarf, or placemat. Artfully arrange it on the side of the table or surface you’re going to use to hold the printer. It doesn’t need to take up a lot of area, probably just the size of a luncheon plate. Got it arranged? Good! See, you’ve got this!
Now open the supplies box with the sublimation ink in it. It’s (hopefully) a sequence of 4 bottles (6 if you got one of the Epson Ecotank photo printers) vacuum sealed in a leakproof package. Look at the beautiful colors: the intense yellow, the vibrant cyan, the gorgeous magenta, and the deep, rich, black. Caress the container (briefly, if anyone else is in the room!), and murmur to it, “We’re going to make beautiful things together” as you place it onto the artfully arranged napkin, scarf, or placemat.
If there’s anything else in the box, like sublimation paper and blanks, do take a moment to become a child again and go through your new toy haul. Think of all the possibilities! When you’re ready, close it all back up and put it off to the side. (Yes, that includes the paper.)
You’re ready for the next step! (See, this isn’t hard!)
Setting up the Printer
Now it’s time to get the box with the printer. As you open the box and remove the contents, when you get to the ink you’re going to do one of two things:
- IF YOU ARE CONVERTING AN EPSON PRINTER: You are going to take the ink and put it in your refrigerator.
- IF YOU HAVE A SUBLIMATION-READY PRINTER (Sawgrass or Epson F-170/F-570): Now is your time to look at the beautiful colors: the intense yellow, the vibrant cyan, the gorgeous magenta, and the deep, rich, black. Caress the container (briefly, if anyone else is in the room!), and murmur to it, “We’re going to make beautiful things together” as you place it onto the artfully arranged napkin, scarf, or placemat.
Using your pen and notebook from your Confidence Kit, turn to the first page in your notebook and title it “Setting up the Printer.” Write down your model number, date you purchased it, where you purchased it from, and where to find the receipt, especially if it’s an electronic receipt. Then write down what brand of sublimation ink you bought and where you bought it.
Next, find the Quick Start instructions. FOLLOW THEM EXACTLY. Do NOT just plug the printer into your computer and turn it on, even if your technology guru is standing over you assuring you that you can skip the instructions.
Why? To make it easy to install most printers, the operating system (Windows or macOS) has come up with a plug-and-play concept. When something is plugged into your USB port, the computer will attempt to figure out what’s plugged in, so there’s a dialog that takes place between the computer and whatever’s being plugged in:
Computer: “Hey, you, that thing in my USB port: Hi! What are you?”
Printer: (said proudly) “I’m an Epson Ecotank, model ET-2800!”
Computer: “Cool! Looks like I have instructions to speak your language! Let’s go!”
The computer loads the default printer driver (the instructions that allow the computer and printer to talk to each other). The problem is that the driver that comes with your computer is the bare-bones driver. You need the fancy driver, the one with all the cool bells and whistles that allows you to change the settings. For a Sawgrass printer, see https://care.sawgrassink.com/hc/en-us. For an Epson printer, it also requires the some of the things in the “Drivers and Utililites Combo Package Installer” that you will install from epson.com/support, and it is specific to the printer model you bought and the operating system (Windows 11, for example) for your computer. If you have multiple computers with different operating systems, perhaps an older Windows 10 64-bit laptop and a macOS 14.x laptop, you will need to download different versions on each laptop. Anyway, your tech friend is giving you good advice: the plug-and-play driver is great for setting up most printers for printing regular stuff. You’re not printing regular stuff, so tell your tech friend to help you read the directions!
Phew! That was a lot of information! The gist is: follow the directions so you don’t get the plug-and-play drivers, you need to download the drivers from the printer manufacturer’s site.
So, what are those instructions? It will probably look something like this, with one change in red in the first sentence:
- Using the ink on that beautiful napkin, scarf, or placemat, put the ink in the printer.
You’re done with your beautiful item. It’s just there to remind you to use the proper ink!
Reminder: ensure you put the ink in the right containers: Black goes in B, the blueish color goes in C for Cyan (B is for BLACK, not blue!), the pink is Magenta and goes in M, and the yellow goes in Y (no alternative name for yellow). If you put one in the wrong color, STOP. Look up videos and tutorials online to help you. It’s a tedious process, you’ll need to procures syringes to suck out the ink, but you haven’t ruined your printer. - Load the paper.
The next steps require a number of sheets of paper for test prints and calibration procedures. Use copier paper to do these as you’re not going to press them! Add about 10 pieces of paper. - Before you plug in your printer, download and install the printer drivers from the manufacturer’s site.
Note: there are instructions for installing from your phone or from the CD. There’s a good chance that your laptop doesn’t even have a CD player, so just skip the CD. And unless that’s the only device that you have, don’t install from a mobile device or tablet. Get it setup from your computer first.
Another note: Set up your driver on Wi-Fi first. You’ll see a lot of people telling you that they only use a cable, and if that works for them, great! I don’t have room to hook up all my devices via cable. I’ve never had a problem with Wi-Fi printing — except when my computer goes to sleep in the middle of a print (or cut) job! If you can stream your favorite shows on your TV, your wireless is good enough to print. It’s easy to add a cable later, if needed. - During the software installation, it goes through some nozzle checks and alignment procedures.
If your nozzle check has a few breaks in it, that’s OK! When you put ink in the tank, tiny air bubbles are introduced (especially if you shook the ink bottles — it says not to!). These bubbles are tiny, but are large enough to act like a clog in the nozzle. They will dissipate in about 24 hours, so wait 24 hours before trying another nozzle check; you don’t need to clean a brand-new printer! Your printer can print beautifully even when it’s missing some segments, so if there are only a few segments missing in each color, try printing! - Set up mobile and remote printing (I don’t know if Sawgrass printers can do this).
For Epson printers, there are apps to print from your mobile devices, though I’m not sure how helpful this is for sublimation, as computers are much easier to design and print from. What’s really cool is that your Epson printer has its own email address, so you can email designs to it (handy if you have friends or family that want to use it but don’t live with you). Even better, they can set up the drivers on their computer to print across the internet as if it were a printer sitting right next to them! I have my 90-year-old mother-in-law’s conventional Ecotank setup as if it were a local printer, so I can print recipes, receipts, and puzzles for her as I help her pay bills or search for things online. It’s WONDERFUL. But the email and remote printing really helps if you need to print something while on an extended vacation just to keep it exercised. These features are set up at www.epson.com/connect.
If you choose to do this, jot down a note on your printer page in your notebook with the email address of the printer and that you can change the settings at www.epson.com/connect.
OK, that was a lot! Go get yourself a refreshing beverage from your refrigerator. Take the ink out and put it somewhere to remind you to sell it (a pack like that can retail for $50), give it away, or put it away for your other traditional printer.
Now what? Set up some settings on your printer!
Setting the Settings on your Printer
OK, this one’s pretty easy. There are lots of words, a number of pictures, and seemingly lots of steps to explain it, but it’s not hard!
NOTE: These instructions are for Windows computers, specifically Windows 11. Other versions of Windows will be similar. If you’re using a Macbook, all I know is that it’s kinda the same. I’m a Windows programmer and artist, so I’m not using a Macbook anytime soon.
Pro tip: in your notebook, on the printer page, write down the underlined items in the instructions that follow!
- Open the Printers & Settings utility on your computer.
- Hold down the Windows key (the four squares in a box key likely on the bottom row of your keyboard) and then tap the “i” key, usually noted as Win+i. This brings up the System Settings dialog:

- In the “Find a setting” area (circled in red, above), type in Printer. In the list that drops down, select Printers & scanners.
- You’ll see a list of printers. Select your newly installed printer by clicking on it. Another screen pops up with a list of options as shown below.

- First, rename the printer from the generic “<model number> Series” printer to something that differentiates it from other regular printers on the network. Select the Printer Properties option from the above page, which brings up the screen shown below:
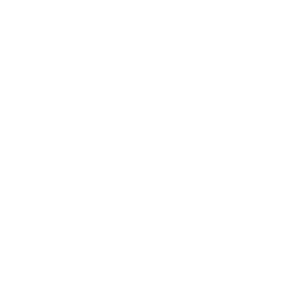
- The easiest name is to put your cursor in that top field (underlined in blue), then type SUBLIMATION in all caps. If you’re sharing the printer with your family, perhaps try “DON’T PRINT TO THIS ONE — IT’S MINE!” 😊 You can add a comment or location if you want, these fields aren’t used anywhere else. Then select Apply, then OK.
- You’re back at the screen in step 3. Breathe. It’s not much longer now!
- On that screen, click on Printing Preferences to change all the sublimation settings. Another window pops up that looks like this:

First, note that the three lines highlighted in yellow are presets that I’ve added to my printer; you can do the same. But they won’t be in your list until you add them. You’ll probably be on the one highlighted in blue: Document – Fast. I’ve selected that one so you can see wht the settings are. Looking at the right-hand side of the window, here are the things you may want to change to “convert” your printer (and note them in your notebook):
- Paper Type: Change it to Premium Presentation Paper Matte. Note: if, after pressing, the colors seem to bleed or be too saturated, you can move up this list to Presentation Paper Matte. The list is sorted (loosely) by the least amount of ink put down (Plain Paper, which is the default) to the most. Start with the most for now, and as you make projects, you might revisit this.
- Quality: This also determines how much ink to put down as well as the speed. You want the best quality. For Premium Presentation Paper Matte, there are choices of Standard and High. (Some printers might have Standard and Best.) Note that when you change a Paper Type, it automatically reverts to the first (least) quality in the list, so you’ll need to set this each time you change Paper Type. At this point, your screen should look like:

- Now look at the tabs at the top of the screen. Click on the one that says More Options. The tab looks like this, with the options set for sublimation:

Here are the settings you need to change. First, go down to the bottom section, under Advanced Settings. - The first one to change is to UNTICK Bidirectional Printing (in some models, this may say Fast Printing.) Bidirectional printing means it prints as the print head goes out and also when it comes back. This faster printing reduces the quality a bit and can leave distinctive lines going across your image. For business documents, bidirectional printing is ideal because it’s much faster. The lines seem to happen during images moreso than text, and they are distinctive enough that it indicates this box is ticked.
- The second one to change is to TICK Mirror Image. You could rely on your memory to always flip the image in your software, but why not let techology do the work for you? There are a few times, like sublimating on cutting boards, where you do want a positive image, almost all other times, you put the image face down and press onto an opaque surface. What’s pressed is a mirror image of the print.
- Almost done here! Just a few more things.
- Move up the screen to the Color Correction section. If you’ve been poking around on the internet, you’ll probably have seen a number of pictures with distinctive backgrounds that tell you how to change settings for Density, Saturation, Contrast, or maybe even add an .icc profile. You MAY want to change them, but do yourself a favor. Don’t do that YET. Revisit this later. There’s a very good chance you’ll be happy with your colors. Note to yourself that this is where to change the settings (by clicking Custom). Just don’t. Not yet.
- This setting shouldn’t have to be changed, but double-check it. Go up to the top section on the right and be sure that the option for Reduce/Enlarge Document is NOT CHECKED. If you have problems with the printout being the wrong size, like always the size of the page or always too small and you keep changing settings in your software, be sure that this is unticked.
- You’re done with the settings! Save this as a pre-set by clicking on the Add/Remove Presets button on the upper left. This screen displays:

Where the red arrow is, type in a name that describes your preset. This is important because you may have several presets, for example, one for tumblers (mirrored), one for cutting boards (not mirrored), and one for designs you want to be super-saturated (mirrored, with custom color correction). If you’re picky about colors, you may want one for every blank. For now, just name it something you’ll remember (notice how I’ve put SUBLIMATION in caps at the beginning?). If you’d like, you can select an icon. They’re uninspiring, but it can help you distinguish between two similarly named items. Lastly, click the Save button. Note that it’s not in the usual position on the bottom right! If you press Close before pressing Save, the preset won’t be saved. Another note: if you go into the presets to edit it, as you highlight it in the list, you can seet he settings in the big box on the bottom. - You’re DONE! Click OK to close the window.
- Hold down the Windows key (the four squares in a box key likely on the bottom row of your keyboard) and then tap the “i” key, usually noted as Win+i. This brings up the System Settings dialog:
Phew! That was a lot of work! You’ve done the most technical part. The good news is that you won’t have to do that again! You’ll revisit the settings, sure, but it won’t be nearly as tedious as the entire setup process.
Now you get to test your printer!
Testing your Printer
Leave the copier paper in your printer for one more print. You can still sublimate from that if you want to try, but let’s not waste a piece of expensive sublimation paper until we’re sure this thing works!
You’re going to use your favorite graphics program. What’s that? You don’t have one? OK, use Word (there’s a free version) or Google Docs. Windows Paint will work (type in paint in the search bar at the bottom left of your screen and open the Paint app).

Find a picture to insert — it really doesn’t matter what. Ideally, it’s a color picture with several colors in it. Even just put in some shapes or text in a variety of colors. Then, find the print button. In Windows, it’s usally under File->Print, or press CTRL+P to print. The Print Dialog pops up, which looks something like this (Word previews the picture; some software doesn’t):

The first thing to do is select your sublimation printer. Shown in the screen shot is my conventional printer. I need to click that to find the one that shouts, SUBLIMATION! Once you select the printer, then click the blue Print Properties link. The screen that pops up is the one you’ve been working on starting in Step 7 of the previous section. Here’s the screen shot:
Look carefully at the Paper Type and Quality. Are they the ones you set up in your preset? If so, great! If not, click on your preset, which is located where the yellow highlights are. Clicking on it should change the Paper Type and Quality. Feel free to check on More Options to be sure that Bidirectional Printing is OFF (unticked) and that Mirror Image is selected (ticked). Then press OK.
You should be back on the previous Print Dialog box. Click on the big Print button at the top (the one that has a red check in the Print Dialog screen shot, the one that has the sunflowers) and the computer should think a bit. A few seconds later, you’ll hear the printer start to make some noise, then start printing.
It could take a while to print. It takes around 6 minutes for many of my 8.5″x11″ full page prints on my ET-2800. (Yes, it says it can print 5 color pages per minute, but the sublimation settings slow it down for high quality, slow it down further for bidirectional printing, and the print is not the ISO-standard image that doesn’t cover the whole page like most sublimation prints.)
Now, this is important: Do not let your computer go to sleep! (Write that down in your notebook!) Many computers save power by going to sleep after as few as 3 minutes. When it sleeps, it shuts down the Wi-Fi radio immediately, which ends your print job prematurely. You’ll get a partial print. To prevent it from going to sleep, flip to a browser tab and surf/check social media, go back to your graphics program and keep designing, play a game of solitaire/Candy Crush/Mah Johngg, or simply move your mouse/move your cursor with your touch screen at least every 45 seconds (in case yours is set to a minute). You can extend the sleep time both on power and on battery. In fact, you can do this while you wait!
On Windows, hold the Windows key down and press “i” to invoke the System Settings, look down on the right side and find Power & Battery, scroll down to the Power section and select Screen & Sleep. You’ll see four options. The first two are for turning your display off on battery and on power. It doesn’t matter if your screen turns off to conserve power. It’s the next two that matter, which are when it puts your device to sleep. For now, you might pick 10 minutes. (Turn the screen off at 5 minutes, so if you see it go blank, you can wake it up and reset that 10 minute timer in the event you’re running a long print job.) This will consume more laptop battery if you aren’t plugged in! You may want to note this in your notebook so you can come back to this if you need to change anything.
By now, you probably have your very first print! YAY!
But it looks dull. And the green looks blue. The black looks gray. The gray looks…ew. It really doesn’t look very good. YOUR PRINTER IS WORKING!!! The colors will be dull and off and they will change dramatically when you press it. If you’re itching to try it and have a little experience with your press, go ahead and try pressing it onto a scrap piece of polyester (hint: that’s what the sheet is for in your Confidence Kit). If this is your first time pressing, you may have beginner’s luck, or you may learn something. But in any case, you’ll see the colors change from really dull to (hopefully) spectacular!
Head over to Part Two for a great way to practice using more of your Confidence Kit.





