Making t-shirts is one of the main reasons people buy a Cricut. Cricut cutting machines can do a lot of crafts, but making custom t-shirts seems to be at the top of the priority list for many users.
| Skills Covered | Materials Needed |
|
|
Follow these instructions on your computer using the Chrome browser.
If you want to print this to work from, I recommend skimming through this, opening the parts you need (close ’em back up to save paper if you don’t need them). Go all the way to the bottom so the pictures load, then print. Otherwise you’ll print spinning boxes frozen in time.
Before you do this project, to be sure that your Cricut settings work for the material you’re using, you might try a test cut.
1. Obtain the Design
These instructions for obtaining the design are specific to Jo. Be sure to do this step in the chrome browser, so the links download to your computer. Then you can open this up on a tablet to follow along.
Choose one of the two files to work on. After you finish saving the project for the first one, you come back and do the second one.
Click on this link for the roses: http://www.martincentral.com/ourcloud/index.php/s/BCn0ykA0F7OkAii/download And this is the link for the flowers: http://www.martincentral.com/ourcloud/index.php/s/knti1fw5RDXAQpc/download
Clicking those links automatically starts the download process. As it downloads, the bottom of the screen shows the progress. This file is small and downloads quickly, so you’ll see a flash of some other text before it shows the results of the download, as shown below. This will stay on your browser until you close it. DON’T close it yet! We’ll come back to this in a minute.

2. Open Design Space
Open a new tab (press the + button on the top of the Chrome browser to the right of the tabs). Then click this link: https://design.cricut.com/#/landing. Fun tip: it works the same way as the method below, but it ensures you stay in the browser window.
| Shown at left are the icons to look for to open Cricut Design Space. The Windows icon is on the left and Android is on the right. The shapes and colors may look different depending on the version of the operating system on your device and the Design Space software. Click or tap on this to get into the Design Space software. |
3. Open a New Project
    | After you open the Design Space app, the New Project button should be visible on your screen. Depending on your device and version of Design Space, it could be a different color. Press this button to open the Design Space Canvas. |
For more information on the Main Design Space screen, see:http://inspiredsquirrel.com/cricut/design-space-home-windows/
Your screen should show a blank Canvas screen, as shown below.








For more information on the Canvas Screen, see the Canvas Screen Overview.
4. Upload the Downloaded Image
Now we take the image you downloaded in Step 1 and send it up to Cricut Design Space.
The Chrome browser makes it easy to find files you recently downloaded. If you have a downloaded file still active on your browser’s screen, click the caret symbol (^) next to the filename to open a menu. (Don’t see it? Press Ctrl+J or Menu (⁝) > Downloads to see a list of files.)


Click on the Show in folder option. The file explorer opens with your file already highlighted. 

If the file explorer window takes up the whole screen, click on the boxes (between the – and ✕ in the upper left) to make it smaller.
Drag the window so you can see the filename you want AND the drag-and-drop area behind the window.
If the file isn’t highlighted anymore, click on it again to highlight it, then drag it to the Design Space window and drop it there.
You’ll see the following screen. The image is shown on a checkered background. The checkered area indicates a transparent background (if it were a single color, say, gray or white, it’d be difficult to tell from a color you want to keep). Examine this closely to make sure that it looks like what you want to cut — no missing areas, no extra areas, etc.


You can change the image name to something more descriptive for you. You can also add tags to help you find it later — for example, where you got the file, what it’s used for, etc. You can search for these later (say, “t-shirt” or “grandma” designs).
When you’re happy with this screen, press Save. (Or Cancel if you change your mind, or Back if you downloaded the wrong file. Hey, it happens!)
If you pressed Save, you’ll go back to the upload starting screen. A “success” banner displays at the top for short period, and your new image shows in the Recently uploaded images area.


5. Add the Image to your Project
Click on your image in the Recently uploaded images. It highlights in green (as shown above), and the menu bar at the bottom shows a thumbnail of the image (if you upload a bunch, you can select a bunch, so there’s room for plenty of thumbnails). Then press Insert Images to put the image into your project.


6. Add a Template to Help with Resizing
Before we resize the image, let’s use a template to help us imagine the size of the image. A template is a picture of an item that is placed behind your design at the appropriate scale. Templates are not saved with your project, nor can the be cut or printed. They’re there simply to help you size your designs. Design Space has plenty of templates for nearly anything you’d like to make.
Click on the Templates tool in the Design Pane (shown below). To easily find a t-shirt template instead of scrolling through the many, many templates, click on All Canvas Types to drop down a list. Select Fashion to find t-shirts.


From the resulting list, find Classic t-shirts (unless you’re doing a Wide-neck t-shirt). Click on the template to select it. You’ll see the screen change to the example below. At the top, you see a warning that templates are for reference only and aren’t saved with your project. When you exit out the project, you’ll have to select a template again if you want to see it again.


The next thing you see is how small the design is compared to the t-shirt! We definitely need to fix the size. However, look at the white menu under the orange warning (which fades away in a moment or two). This is a Men’s small t-shirt. Let’s fix that! Click on dropdowns for both the gender and size, and choose what’s appropriate. You can keep selecting options, but as soon as you click in the Canvas or select another tool, that menu disappears. Just repeat the process for selecting a template to select the same template and change its specs.


7. Resize the Image
For women’s shirts, the width of the design should be between 9″ and 11″. Start small, so let’s say 9″.
➀Select the design by clicking on it.
➁Drag the Resize handle ![]()
![]()
➂Move the design so it’s placed on the shirt. Don’t worry about placing it perfectly, because the template isn’t saved with your work. Close enough is good enough. Shown below is the results at 9″. It’s not perfectly centered, but close enough to see if the size is right.


If you’re happy with it at 9″, great! If not, try other sizes. Try 11″. Try 8″. It’s up to you.
What if you’re not sure what size is right? Vinyl and shirts are expensive, so you don’t want to do a lot of trial and error. However, paper is cheap. You could cut a prototype design from paper, then use transfer tape (clear contact paper, a couple of overlapping strips of packing tape, some Glad Press’n Seal) and position it on the t-shirt (even while you’re wearing it). Alternatively, you can set it to draw the design on a piece of paper and cut around the outside of the design to see it (using scissors is the quick and dirty way to get a prototype). To do that, select the design, then go to the top menu and change the Linetype to Draw. Go ahead and make the project, remembering to change the Linetype back to Cut when you’re done.
8. Save Your Project.
On the Header bar at the top of the screen, find the Save button. In a browser, it will say “Save.” In the Android version, look for the floppy disk icon ![]()
![]()
![]()
![]()








Note that on the Windows/browser version, the Header has “Untitled*” in the middle. This is the project name (also called file name). The asterisk at the end is the “dirty file indicator.” No…it’s not mature content! It’s simply saying that you haven’t cleaned up after yourself and saved it.
➀Press Save, and since your project hasn’t been saved before, a dialog comes up to save your project, shown below. If you have previously saved your project, this dialog does not appear as it saves it with the same name.
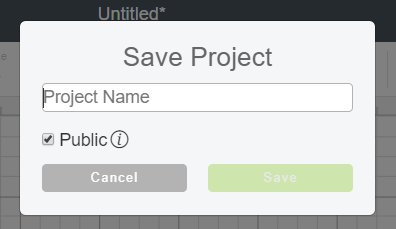
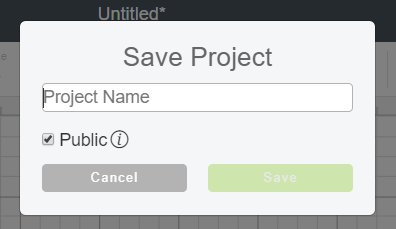






The Save Project dialog. Browser version on left, Android on the right.
➁ Type in the name of your project. Try to be a bit specific. “T-shirt” probably will be too general if you’re looking at making a series of T-shirts. Maybe “Floral Mother’s Day T-shirt” might work better.
The Windows/browser version has a checkbox for Public. This allows anyone with the specific link to access your project. It will NOT make it freely available for anyone to find through a search unless you post the link in a public area (you need to do a lot more to add projects to the Cricut community). This option is not available on the Android app.
➂Press the green Save button. You’ll see a confirmation message that your project has been saved. Windows shows at the top of the screen, Android shows unobtrusively on the bottom (in other words, you might miss it!).
9. Making the Project
I know that Jo knows how to make a project, so here are the things you need to know that are different than cutting cardstock.
Preparing your mat:
➀When placing the HTV on your mat, the shiny side goes down. The Cricut should cut through the colored vinyl layer and leave the clear plastic layer intact. This clear plastic layer holds the pieces of the design in place while you iron it onto the fabric.

After clicking Make It:
➁On the Prepare screen, you want to make sure that Mirror is set to On. With cardstock or paper, you cut on the front side of the paper. With HTV, the front side is down, so the image has to be cut in reverse to look proper when you flip it over and iron it on.


➂Set the material dial on your Cricut machine to Iron On. Make sure step one notes that it’s set to Iron-On. Note the warning about making sure Mirror is on — you can see that under the thumbnail of the mat on the left. If it doesn’t say Mirror On, then click on Edit and change it. It also reminds you that the shiny side goes down on the mat.


If your blade has a few hundred miles on it, it’s probably worth changing it out, or at least doing a test cut, as suggested at the beginning of this page. A test cut makes sure that Iron-On works, as there’s also an Iron-On+ setting.
Load your mat and press the flashing Cricut button and let it go.
10. Finishing the Iron-On
After it’s done cutting, you need to weed it, meaning the process of pulling off any vinyl you don’t want on the shirt.
The first thing to do is to peel off the vinyl from the mat. Then use scissors to cut out the design. Cut as close to the design as you’re comfortable. If you’re having trouble seeing it, hold it up to the window or use a light box and draw a cut line with a ball point pen or thin Sharpie.

Then comes the fun part: picking out all the vinyl that doesn’t go on the t-shirt. The biggest piece is the “background” part. Peel up one edge, picking at the vinyl with the weeding tool (don’t worry too much about nicking or marking the clear plastic) until the vinyl separates from the clear plastic. Then slowly pull it away from the plastic. GO SLOW! Look carefully at edges to make sure that it doesn’t pull the pieces you want with the background.

In a complex design like this feel free to get part way and trim off the vinyl you’ve already pulled off. As you go through words and the parts between shapes, you may find it gets unwieldy. Just cut off the part you pulled up, then keep going. Continue slowly and deliberately until you get the entire background removed. It’s tedious!

Once the background is removed, turn it over and look at it. Admire your hard work. Then realize that the insides of every B, D, P, A, lower case E, O, and inside parts of designs need to be removed. Grab another cup of tea and settle in.


The easiest way to do this is to put the point of the pick on the cut line slightly to the inside part that’s going to be removed. Pull into it a bit to pull up the vinyl, then move the pick under the pulled up part and use the pick to pull it off the plastic. You might wrap a bit of tape around your hand with the sticky side out, then stick the pulled off piece onto the tape. Easier than chasing tiny pieces of vinyl all over the table and ultimately the floor, your clothes, your hands, and even your face! Work carefully. It takes a while, but I promise you’ll love it.

Think you’re done? Turn it over and admire it. Carefully read every word. Fix anything you find (you’ll find several more when you read it from the right side). Then put it aside for a few hours — OR have someone else look at it. Once you’re sure it’s correct, then you’re ready to iron it on.

11. Position it on your t-shirt.
First, look at the directions and see if you should wash your t-shirt first without using softener (you probably should).
Then decide where the design should go. Fold the t-shirt in half vertically (shoulders together) and finger press a crease to find the horizontal center (the red vertical line, below). Spread the shirt out and find an imaginary line between the bottom of the arm holes (the blue horizonal line, below). This is your starting point for centering vertically. Place the center of the design (the yellow diamond)at the intersection of the crease and imaginary line. Like how it looks? Great! Otherwise move it around until you like it. Sometimes the exact center of the design isn’t necessarily the visual center of the design, and it might look better a bit higher or lower.


If you want, make a pencil or chalk mark at the intersection of the fold and imaginary line. Then put the shirt on and look in a mirror as you start the center point at the marked spot, then move it around. (This method prevents you from the design inadvertently and embarrassingly highlighting anatomical features you’d rather not point out.)

12. Iron it on.
For the most part, you’re going to follow the directions that came with the vinyl. Each vinyl has different temperature settings and length of time to hold the iron or heat press on it. Some require peeling the plastic while still hot, others require it to be cold, and for others it doesn’t matter. Some tips:
- Don’t use a padded ironing board. Use something with no give to it that won’t easily burn. You can probably put a section of newspaper on your kitchen table, then put a cookie sheet on top. If the cookie sheet has a rim, put the rim up so the bottom is on the newspaper. You want the surface VERY firm.
- It’s better to do many shorter presses than one long press that melts the vinyl.
- Press firmly, but you don’t need to put your entire body weight on it.
- You can tell when the vinyl is properly adhered when you can see the texture of the fabric in the vinyl.
- Don’t wash it for at least 24 hours to let it fully cure into the fabric.
You’re done! ENJOY! Now you can try the other design!